E-Mail Abruf T-Online auf SSL umstellen
Wie auch viele andere Anbieter stellt nun die Telekom Ihre E-Mail Server auch auf das SSL-Protokol um. Damit soll ein höherer Sicherheitsstandard erreicht werden. Ausschlaggebend für diesen Wechsel sind wohl die neuen Erkenntnisse der NSA-Affäre, sowie der vor kurzem bekannt gewordene Datenklau von 16 Mio. E-Mail-Adressen.
Seit dem 01.04.2014 soll das bisherige Verfahren zum Abruf der E-Mail Nachrichten eingestellt werden, deshalb haben wir hier eine Schritt für Schritt Anleitung erstellt:
Damit Sie auch nach dem 01. April Ihre Mails senden und empfangen können, müssen Sie diese Einstellungen in Ihrem E-Mail Programm selbst vornehmen oder durch uns einstellen lassen:
Starten Se im ersten Schritt Ihr Outlook und wechseln Sie in das Outlook Fenster um die Einstellungen vornehmen zu können.

Wählen Sie nun die im Bild dargestellten Einzelschritte um zu den notwendigen Einstellungen zu gelangen:
- Wählen Sie das Menü “Datei“
- klicken Sie auf “Informationen”
- Klicken Sie auf “Kontoeinstellungen“
Schritt 2 (zu den Kontoeinstellungen)
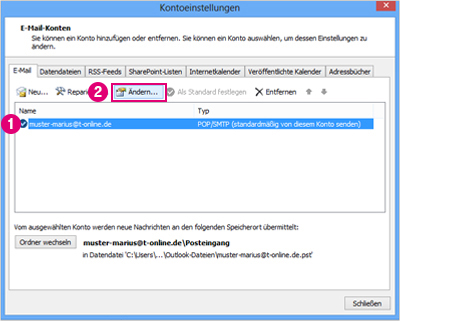
führen Sie die im Bild dargestellten Einzelschritte aus …
- Wählen Sie das E-Mail Konto “ihr-Name@t-online.de” aus
- klicken Sie auf “Ändern”
Schritt 3 (das T-Online-Konto auswählen)
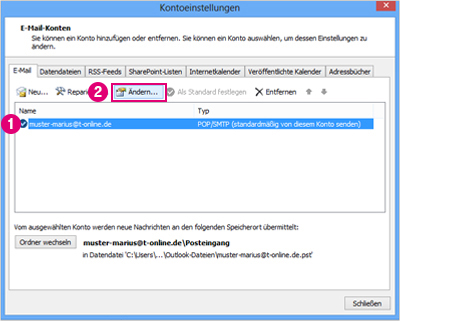
führen Sie die im Bild dargestellten Einzelschritte aus …
- achten Sie darauf das E-Mail Konto “ihr-Name@t-online.de” auszuwählen
- klicken Sie auf “Ändern”
werden mehrere E-Mail Konten an dieser Stelle angezeigt – müssen Sie die Schritte für jedes einzelne Konto wiederholen
Schritt 4 (Kontoeinstellung ändern)

führen Sie die im Bild dargestellten Einzelschritte aus …
- Im Feld “Postausgangsserver” sollte die Adresse: smtpmail.t-online.de stehen
- Bei “Posteingangsserver” sollte die Adresse: poppmail.t-online.de stehen
- klicken Sie auf “Weitere Einstellungen“
Alternativ können Sie auch folgende Werte einsetzen:
- Posteingangserver: “securepop.t-online.de“
- Postausgangsserver: “securesmtp,t-online.de“
Schritt 5 (POP3 Passwort)

achten Sie darauf das Sie Ihr “echtes POP3 Passwort” eintragen …
- bei “Benutzername” sollte Ihre E-Mail Adresse: E-Mailname @ t-online.destehen
- Bei “Passwort” sollte Ihr POP3 Kennwort: POP3 KENNWORT stehen
- Häckchen setzen bei “Kennwort speichern“
- klicken Sie auf “Weitere Einstellungen“
Sollten Sie kein POP3 Kennwort eingerichtet haben, können Sie das im Kundencenter der T-Online Webseite nachholen
Schritt 6 (Server Anschluss ändern)
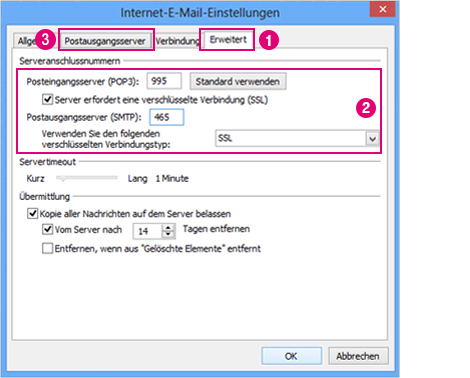 Serveranschlussnummern ändern …
Serveranschlussnummern ändern …
- wechseln Sie zur Registerkarte “Erweitert“
- Geben Sie folgenden “Werte” ein:Posteingangserver (POP3): 995 Postausgangsserver (SMTP): 465 Verbindundungstyp: SSL
- wechseln Sie zum Reiter “Postausgangsserver“
wenn Sie Ihre Nachrichten mit mehr als einem PC oder Notebook abrufen möchten, können Sie in diesem Dialog einstellen, dass eine Kopie der Mail auf dem Server verbleibt
Schritt 7 (Postausgang Authentifizierung)

Authentifizierung für SMTP …
Sie befinden sich nun im Reiter “Postausgangsserver”
- Setzen Sie das Häkchen bei” Der Postausgangsserver (SMTP) erfordert Authentifizierung
- Gleiche Einstellungen wie für Posteingangsserver verwenden “auswählen”
- Bestätigen Sie nun alle Eingaben mit “OK“
Schritt 8 (Einstellung testen)
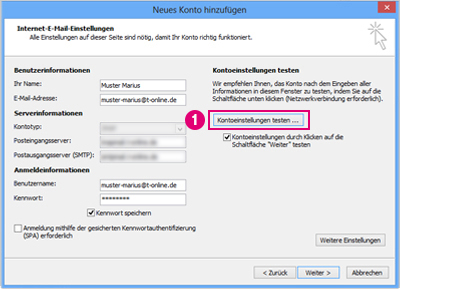
Prüfen und Testen der Einstellungen
- nutzen Sie den Schalter “Kontoeinstellungen testen“
- der Test kann einen Augenblick dauern
- Abschließend können Sie alle Fenster schließen
sollten der nachfolgende Test fehlerhaft beendet werden, gehen Sie zu den Einstellungen im Posteingang- /Postausgangserver und kontrollieren Sie dort evt. Tippfehler und prüfen Sie Ihr Passwort
Schritt 9 (Test abschließen)
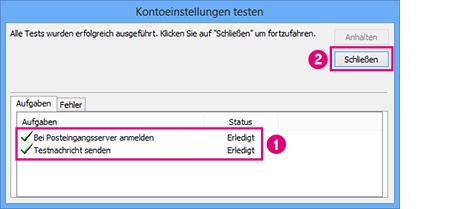
- wenn der Test erfolgreich war, sehen Sie zwei grüne Häckchen
- Sie finden im Anschluss eine Testmail von Outlook im Posteingang
- Im Fehlerfall sehen Sie bei den Aufgaben ein “rotes Kreuz”Überprüfen Sie in diesem Fall noch einmal die Einstellungen wie oben beschrieben
Ihr Outlook ist nun für den Empfang und Versand von T-Online Nachrichten mit einer Sicheren Verbindung eingerichtet
häufige Fehlerquellen und deren Ursache bzw. Lösungsansatz
Prüfen Sie in den Einstellungen (Schritt 4 und 5) ob Sie die Servernamen für POP- und SMTP Server “richtig geschrieben” haben, oder ein Tippfehler vorliegt
Prüfen Sie auch die Serveranschluss Nummern (Schritt 6)
Prüfen Sie ob Sie eine Internetverbindung haben, z.B. Webseite von www.itservice-dortmund.de aufrufen
Prüfen Sie in den Einstellungen (Schritt 4 und 5) ob Sie die Servernamen für POP- und SMTP Server “richtig geschrieben” haben, oder ein Tippfehler vorliegt
Prüfen Sie auch die Serveranschluss Nummern (Schritt 6)
Prüfen Sie ob Sie eine Internetverbindung haben, z.B. Webseite von www.itservice-dortmund.de aufrufen
Prüfen Sie in den Einstellungen (Schritt 5) ob Sie Ihr Passwort “richtig geschrieben” haben, oder ein Tippfehler vorliegt
Sie können das Passwort über das Kundencenter prüfen, loggen Sie sich mit Ihrer E-Mail-Adresse im Kundencenter von T-online ein www.t-online.de
Das POP3 Passwort muss nicht zwangsläufig das gleiche sein, wie Sie es für den Einstieg in das Kundencenter verwenden
wenn Sie das POP3-Passwort nicht mehr wissen oder unsicher sind, können Sie dieses POP-Passwort (E-Mail-Passwort) im Kundencenter derT-Online Webseite neu einstellen
loggen Sie sich mit Ihrer E-Mail-Adresse im Kundencenter von T-online ein www.t-online.de und wechseln Sie auf den Menüpunkt Passwörter
Das POP3 Passwort muss nicht zwangsläufig das gleiche sein, wie Sie es für den Einstieg in das Kundencenter verwenden
Wählen Sie hier POP-Passwort (E-Mail Passwort) und folgen Sie den Anweisungen auf dem Bildschirm, das Kennwort ist anschließend sofort gültig und kann in Outlook (Schritt 5) eingetragen werden
wechseln Sie noch einmal in die Einstellungen von Schritt 6 und prüfen Sie die Serveranschlussnummern
ändern Sie probeweise in den Einstellungen den Verschlüsselungstyp, SSL, TLS oder automatisch
Prüfen Sie den Posteingang nach jeder Änderung erneut
oftmals liegt dieser Fehler an der fehlenden Authentifizierung die Sie wie im Schritt 7 einstellen sollten
wechseln Sie noch einmal in die Einstellungen von Schritt 7 und prüfen Sie die Einstellungen
bei den anderen deutschen Anbietern wie GMX, 1 und 1 und Web.de sind die Einstellungen im gleichen Verfahren zu ändern, allerdings müssen dort jeweils die gültigen Postausgangsserver und Posteingangsserver des jeweiligen Anbieter verwendet werden.
Lösungen
- Firewall u. Sicherheit
- E-Mail-Server
- G Data Lösungen
- E-Mail Archivierung
- NFON CLOUD Telefonie
- Auerswald
- Orgamax
Unternnehmen
- Geschichte
- Partnerschaften
- Sitemap
- ITService-Coaching.de
- Frank-Hilft.de
- ITService-Akademie.de
